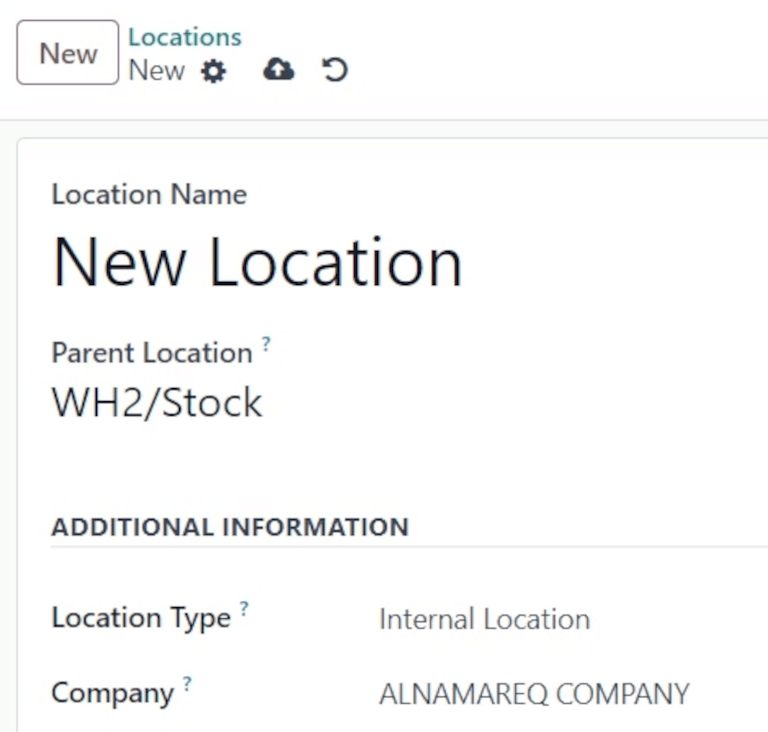Manage warehouses and locations¶
Terminology¶
Warehouse¶
In Odoo Inventory, a warehouse is a physical building or space where items are stored. By default, each Odoo database has one warehouse already pre-configured, with the address set as the company’s address.
Multiple warehouses can be set up in Odoo, and stock moves can be created between warehouses.
Location¶
In Odoo Inventory, a location is a specific space within a warehouse. This can be a shelf, room, aisle, rack, bin, etc. Locations allow for the storage of products in designated areas of the warehouse, to help track inventory accurately.
A location is only part of one warehouse, and can not be linked to multiple warehouses. As many locations can be configured as needed under one warehouse.
There are three types of locations in Odoo Inventory:
Physical Locations: internal locations within a single warehouse owned by the company. This can include shipping and loading docks, aisles, shelves, storage areas, and more.
Partner Locations: external locations, such as designated spaces in a customer or vendor’s warehouse. They are similar to physical locations, but they are not owned by the user’s company.
Virtual Locations: this type of location does not exist as a physical space, but products can be “stored” here when they are not physically in an inventory yet. Inventory Loss and Procurements are examples of virtual locations, for products that are lost or in transit to the warehouse.
Every location within a warehouse can serve as a parent location, and every parent location can have multiple locations within it, allowing for the creation of a hierarchical structure. This allows for more detailed levels of analysis of the stock operations and the organization of the warehouses.
Configuration¶
For companies with one warehouse, no additional settings are required to activate before editing the warehouse.
For companies with multiple warehouses, and to create locations within a warehouse, the Storage Locations feature must be enabled.
To do so, navigate to , and scroll down to the Warehouse section. Tick the Storage Locations checkbox to enable the feature, and click Save.
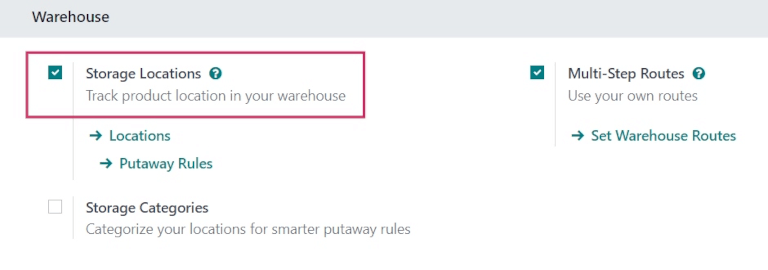
Tip
To manage warehouse routes, such as two-and-three-step receipts and deliveries, enable the Multi-Step Routes feature from the Inventory app settings, as well. For more on routes, see Routes and push/pull rules.
Create a new warehouse¶
To create a new warehouse, navigate to , and click New. Doing so opens a blank warehouse creation form.
Begin by assigning a Warehouse Name, and a Short Name. The Short Name field is limited to a five character maximum.
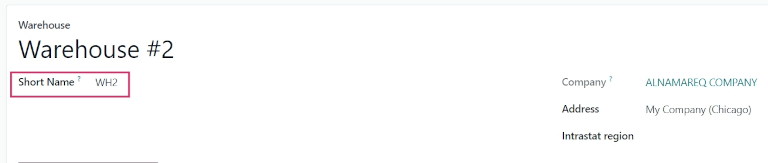
Important
The Short Name appears on transfer orders and other warehouse documents. Odoo
recommends using an understandable one like WH/[first letters of location].
For example, a warehouse named Warehouse #2 might have the Short Name WH2 (the
short name for the default warehouse in Odoo is WH).
Once the warehouse is created, navigate back to the dashboard. New operations for the newly created warehouse are automatically generated there.
For more on creating new warehouses, see Create a second warehouse.
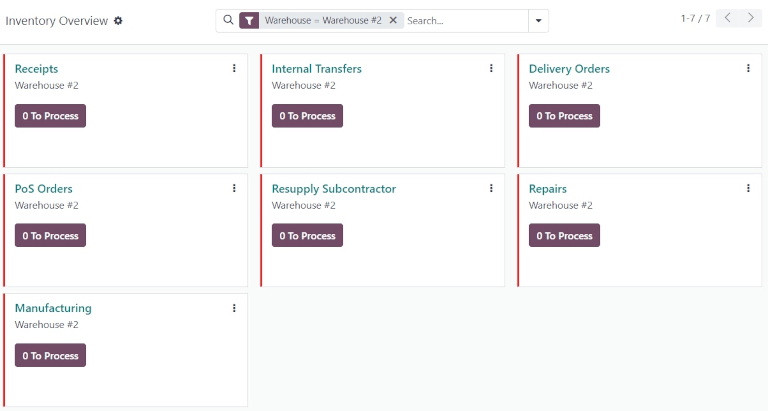
Note
Creating a second warehouse without first enabling the Storage Locations feature triggers a Warning pop-up window. It indicates creating a second warehouse automatically activates the Storage Locations setting.
Create a new location¶
To create a new location inside a warehouse, navigate to . Doing so opens a list of all existing locations. Click New to open a new location creation form.
In the Location Name field, assign a name for the new location. In the Parent Location field, assign the location that this new location exists in.
For more on locations, see Locations.