Temporary reordering rules¶
Some businesses require certain products to always have a minimum quantity of stock on-hand at any given time. To avoid stock falling below a certain threshold, companies can create reordering rules in Odoo to automate purchase orders for specific products.
Reordering rules keep the forecasted stock levels above a certain threshold, without exceeding a specified upper limit, or maximum amount. When a product with a reordering rule falls below a specified quantity, Odoo generates an order using the specified route (e.g. Buy or Manufacture) to replenish the stock.
In certain cases, businesses might opt for temporary reordering rules when they do not want specific products to be replenished automatically.
In Odoo, a “temporary” reordering rule is created in the replenishment dashboard when a product:
is configured with a Buy route
has no reordering rule configured
has
0quantity in stockis included in a sales order (SO).
This rule is deleted upon confirmation of the purchase order (PO) generated for the product.
Configuration¶
To configure a product that triggers temporary reordering rules when its stock reaches 0, begin by
going to , and click New.
Note
The same configurations can also be made on an existing product, by going to , and selecting an existing product.
On the product form, enter the product name, and ensure the Can be Sold and Can be Purchased options are enabled, located beneath the Product Name field.
Then, set the Product Type to Storable Product, under the General
Information tab.
Next, click the Purchase tab, and under Vendor, click Add a line to select a vendor from the drop-down menu. Then, set a purchase price under Price.
Important
A vendor must be set for temporary reordering rules to work. While a PO can still be created automatically, attempting to replenish the product from the Replenishment dashboard in the Inventory app triggers a warning to add a vendor on the product form.

Before creating a SO for the product, ensure the On Hand smart
button on the product form reads 0.00 Units. Then, ensure that the Reordering Rules
smart button reads 0, indicating there are no rules applied to this product.

Trigger temporary reordering rule¶
To trigger a temporary reordering rule, create a new sales order for a product by navigating to .
Then, add a customer in the Customer field, and click Add a product under the Product column in the Order Lines tab. Next, select the desired product from the drop-down menu. Lastly, Confirm the SO.
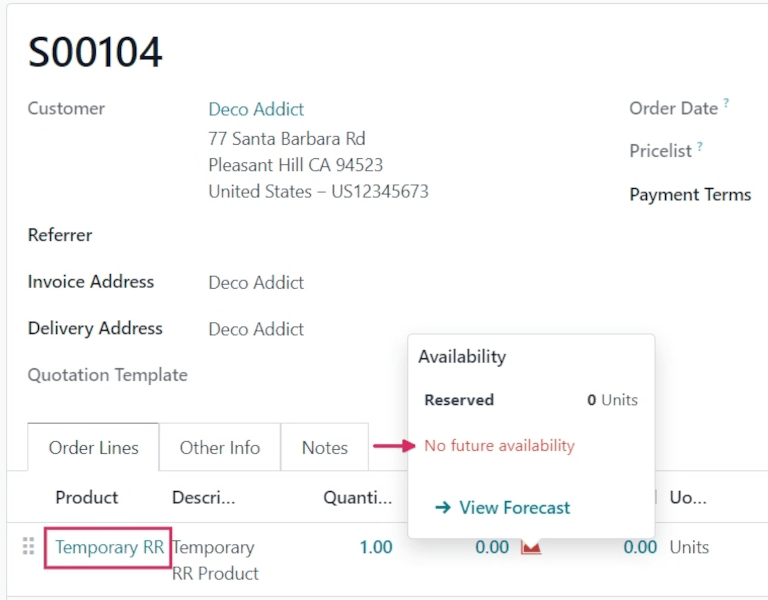
Check replenishment report¶
To see the temporary reordering rule created for the out-of-stock product included in the sales order, navigate to . Doing so opens the Replenishment dashboard.
On this dashboard, locate the product for which the temporary reordering rule was created. On its product line, its On Hand quantity, negative Forecast quantity, Buy Route, and To Order quantity to replenish can be seen.
Additionally, two replenishment options are located to the far-right of the row: Order Once and Automate.

To use the one-time, temporary reordering rule, click Order Once. This action triggers a confirmation pop-up window in the top-right corner, reading The following replenishment order has been generated, along with a new purchase order number.
Tip
Once the purchase order has been generated after clicking Order Once, refresh the page. The temporary reordering rule for the product no longer appears in the Replenishment dashboard.
Complete purchase order¶
To view the purchase order created from the Replenishment dashboard, navigate to the , and select the generated PO from the Requests for Quotation overview.
From here, click Confirm Order, then click Receive Products. Finally, click Validate to complete the purchase order.
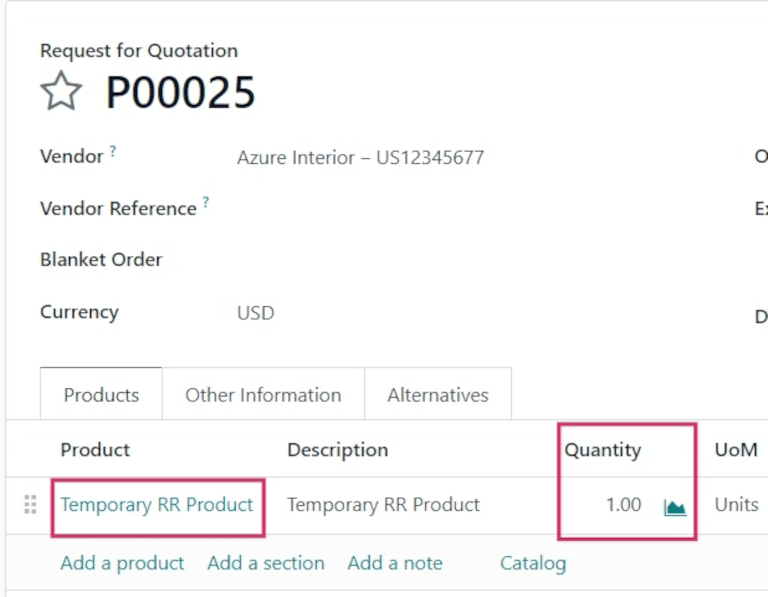
Now, the original sales order can be delivered and invoiced.
Note
Once the SO is delivered and invoiced, ensure there are no reordering rules on the product form.
Go to , select the product, and confirm
that the Reordering Rules smart button displays 0.