CRM Gamification¶
In Odoo’s CRM app, gamification tools provide the opportunity to evaluate and motivate users through customizable challenges, goals, and rewards. Goals are created to target actions within the CRM app, and can be tracked and rewarded automatically to participating sales teams.
Configuration¶
To install the CRM Gamification module, navigate to the application. Click
into the Search… bar at the top of the page and remove the Apps filter.
Type CRM Gamification to search.
On the CRM Gamification module, click Install. This module features goals and challenges related to the CRM and Sales applications.
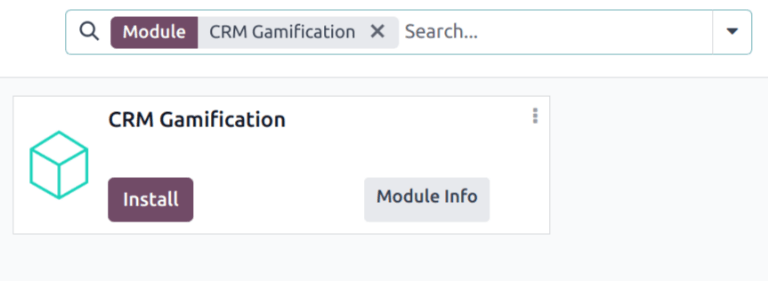
Note
If both the CRM and Sales apps are installed, the CRM Gamification module is automatically installed on the database.
To access the Gamification Tools menu, first enable Developer mode (debug mode).
Next, navigate to .
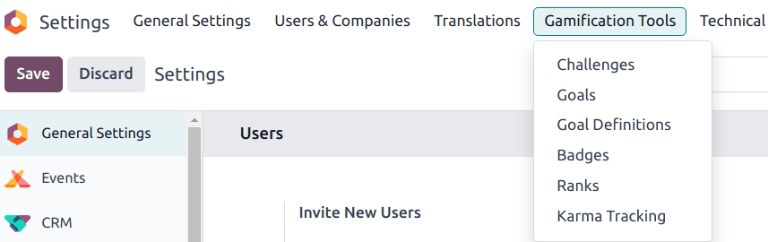
Create badges¶
Badges are awarded to users when they have completed a challenge. Different badges can be awarded based on the type of task completed, and can be issued to more than one user, depending on the time they accomplish the goal.
To view the existing badges, or create a new one, navigate to .
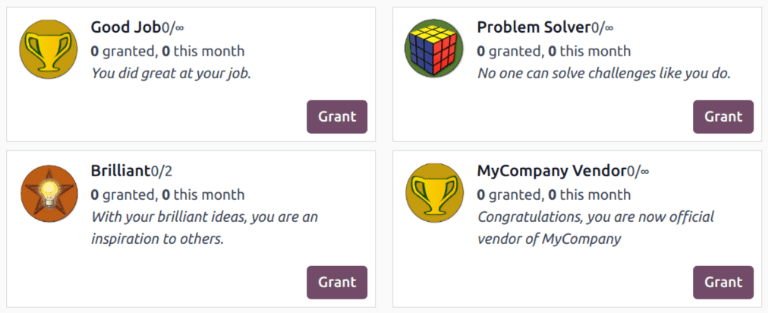
Note
Some badges can be awarded outside of challenges, as well. Select the Kanban card for the desired badge, then click Grant. This opens a Grant Badge pop-up window. Select a user from the Who would you like to reward? field.
Add any additional information regarding why the user is receiving the reward in the field below, then click Grant Badge.
To create a new badge, click New at the top-left of the page to open a blank form. Enter a name for the Badge, followed by a description.
The Allowance to Grant field determines when a badge can be granted, and by whom:
Everyone: this badge can be manually granted by any user.
A selected list of users: this badge can only be granted by a select group of users. If this option is selected, it generates a new field, Authorized Users. Choose the appropriate users from this drop-down list.
People having some badges: this badge can only be granted by users who have already been awarded a specific badge. If this option is selected it generates a new field, Required Badges. Use this drop-down list to select the badge(s) a user must have before they can award this badge to others.
No one, assigned through challenges: this badge cannot be manually granted, it can only be awarded through challenges.
To limit the number of badges a user can send, tick the Monthly Limited Spending checkbox. This sets a limit on the number of times a user can grant this badge. In the Limitation Number field, enter the maximum number of times this badge can be sent per month, per person.
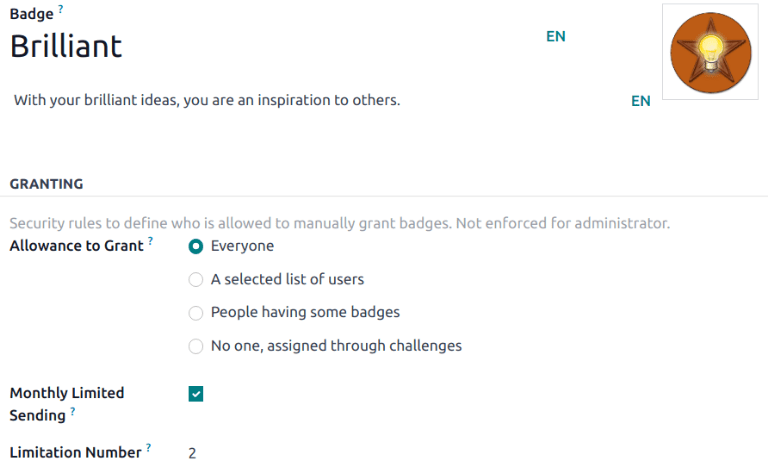
Create a challenge¶
To create a challenge, navigate to to . Click New in the top-left corner to open a blank challenge form.
At the top of the form, enter a Challenge Name.
Create assignment rules¶
To assign the challenge to specific users, one or more assignment rules must be utilized.
Click into the first field under Assign Challenge to, and select a parameter from the drop-down list to define the rule. Then, click into the next field to define the rule’s operator. If necessary, click into the third field to further define the parameter.
Tip
To include all users with permissions in the Sales app, create a rule with the following parameters:
Groups
is in
Sales/User: Own Documents Only
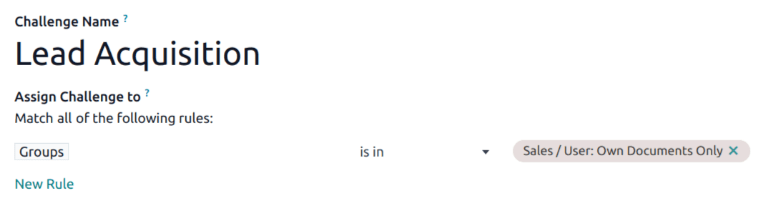
In the Periodicity field, select a time frame for goals to be automatically assessed.
Add goals¶
Challenges can be based on a single goal, or can include multiple goals with different targets. To add a goal to the challenge, click Add a line on the Goals tab.
In the Goal Definition field, choose a goal from the drop-down list. The Condition field automatically updates to reflect the condition set on the goal definition.
Tip
The CRM Gamification module contains preconfigured goals geared towards salesteams:
New Leads
Time to Qualify a Lead
Days to Close a Dead
New Opportunities
New Sales Orders
Enter a Target for the goal based on the Suffix.
Repeat these steps for each additional goal.
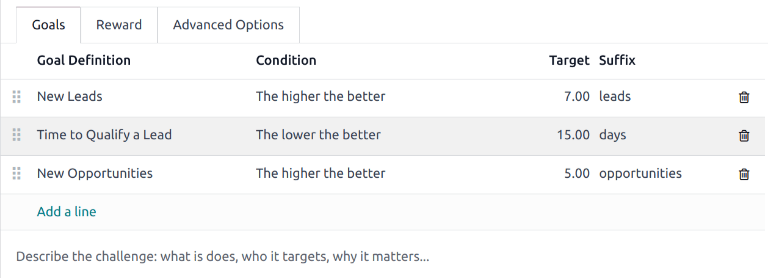
Add rewards¶
Next, click the Reward tab. Choose the badges to be awarded For 1st User and For Every Succeeding User by selecting them from the drop-down lists.
Note
Badges are granted when a challenge is finished. This is either at the end of a running period, at the end date of a challenge, or when the challenge is manually closed.
After setup is complete, click the Start Challenge button at the top-left of the page to begin the challenge.