Foreign currencies¶
With Odoo, pricelists can be used to manage prices in a number of foreign currencies. Specifically, Odoo has the ability to work with 167 total currencies.
Note
In order to use multiple currencies in Odoo Sales, the Accounting application must be installed.
Settings¶
Once the Accounting app has been installed, foreign currencies can be added to the database. Navigate to , scroll to the Currencies section, and locate the Main Currency setting.
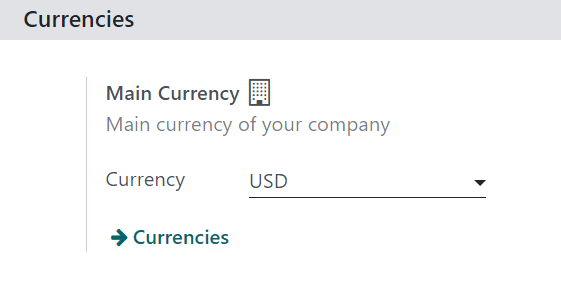
Odoo automatically sets the main currency as the currency of the country the company is based in.
To change the main currency of the company, select the drop-down menu in the Currency field, select the desired currency, and be sure to Save the changes.
Tip
To ensure currency rates are updated automatically, enable the automatic currency rates feature on the Accounting settings page ().
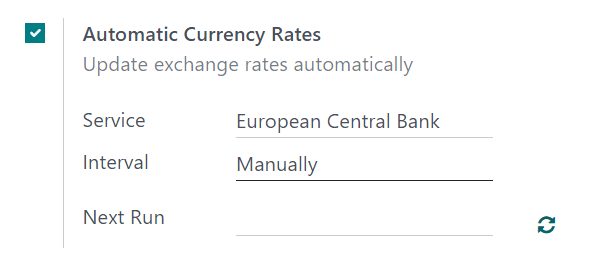
Click the checkbox beside the Automatic Currency Rates feature, choose a designated bank to get the currency rates from in the Service field drop-down menu, and select an Interval of time for the updates to take place. Then determine when the date of the Next Run should be.
To instantly update the currency rates, click the 🔁 (circular arrows) icon, located to the right of the Next Run field.
When all configurations are complete, be sure to Save all changes.
Note
All payment methods must be in the same currency as the sales journal, or the company currency, if the company currency is not set. If it is not the same, a Validation Error message appears.
View, edit, and add currencies¶
To view, edit, and add currencies to the database, making them available on pricelists and on the Main Currency drop-down menu, click the Currencies link, located beneath the Currency field on the page.
When the Currencies link is clicked, a separate Currencies page is revealed.
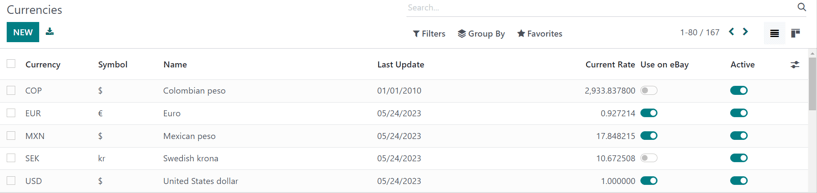
On this page, Odoo provides a master list of 167 global currencies. Each row shows the corresponding Currency, Symbol, Name, date of the Last Update, and Current Rate (compared to the default currency of the country in which the company is based).
To the far right, there are two columns, which can be toggled on or off:
Use on eBay: this currency can be used with the connected eBay account (if applicable).
Active: this currency is activated, which means it can be added to a pricelist, or used as the main currency of the company, if desired (via ).
Note
By default, all the Active currency options are at the top of the list.
Tip
It is recommended that at least one pricelist is created per Active currency. See Pricelists, discounts, and formulas to learn more about pricelist configuration.
To toggle options on/off, click the toggle switch in the row for the corresponding column. When on the color of the switch is green. When off, the color of the switch is grey.
Currency detail form¶
To edit any currency on the Currencies page, click the desired currency to reveal the detail form for that specific currency, and proceed to make any necessary changes.
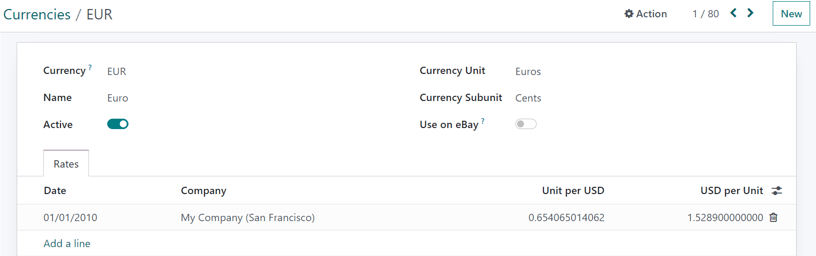
On the currency detail form, the relevant currency code appears in the Currency field. Beneath that, the name for the currency is in the Name field.
Then, toggle the currency’s availability with the Active toggle: on is indicated with a green switch, and off is indicated with a grey switch.
On the right of the currency detail form, the appropriate Currency Unit (e.g. Dollars)
and Currency Subunit (e.g. Cents) can be found.
If the currency is meant to be used for eBay purposes, toggle the Use on eBay option to the desired activation.
Next, under the Rates tab, the various conversion rates can be viewed, added, or deleted. Each row shows the Date of that specific rate, the Company to which it is connected, followed by the Unit per… and …per Unit.
Note
The … in each of the last two columns represents the main currency set for the company. For
example, if the main currency is set to USD, the columns are titled Unit per USD
and USD per Unit.
To add a new rate, click Add a line in the Rates tab, and proceed to fill in the necessary information in the aforementioned columns.
Main currency detail form¶
If the selected currency is the main currency of the company, a blue banner appears at the top of the currency detail form with the message: This is your company’s currency..
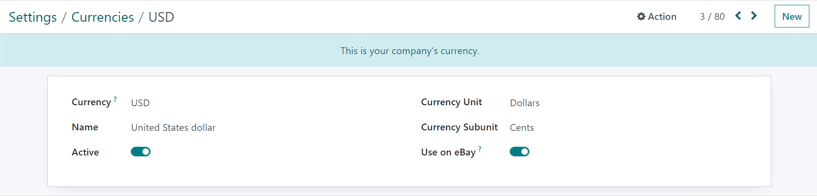
All the fields are the same as a typical currency detail form, but there will not be a Rates tab because all other currency rates are based off the main currency of the company.
Create new currency¶
If a desired currency isn’t on the Currencies page, click the New button to open a blank currency template form.
Tip
The same New button is located in the upper-right corner of any currency detail form.
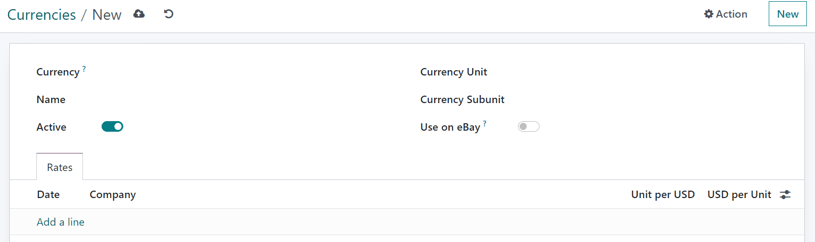
On the blank currency detail form, proceed to enter the desired currency code in the Currency field. Beneath that, enter the name for the currency in the Name field.
Then, toggle the currency’s availability with the Active toggle switch.
On the right of the currency detail form, enter the appropriate Currency Unit (e.g.
Dollars) and appropriate Currency Subunit (e.g. Cents).
If the currency is meant to be used for eBay purposes, toggle the Use on eBay to the desired activation.
Next, under the Rates tab, add a new rate by clicking Add a line. Then, proceed to confirm and adjust the Date, Company, Unit per…, and …per Unit fields to ensure all the auto-populated information is accurate.
Note
The … in each of the last two columns represents the main currency set for the company. For
example, if the main currency is set to USD, the columns are titled Unit per USD
and USD per Unit.
Currency-specific pricelists¶
It is recommended that at least one pricelist is created per active currency in the database. To create (or assign) a pricelist to a specific currency, start by navigating to .
From the Pricelists page, either select an existing pricelist to edit, or click New to create a new pricelist.
On the pricelist detail form, for either a new or existing pricelist, adjust the Currency field as desired.
See also
Pricelists, discounts, and formulas to learn more about pricelist configuration.
Auto-conversion from public price¶
It should be noted that the public price seen on products is directly related to the main currency the company has set, which is configured by navigating to .
The sales price automatically updates if the pricelist is changed to a different pricelist that has a different currency than the company’s main currency. The change in price is directly related to the updated conversion rate for that currency.
Set product prices¶
In order to have product prices set in place to avoid any changes in currency rates, start by navigating to .
From the Products page, select the desired product to modify. Or, create a new product by clicking the New button.
Then, on the product detail form, click the Extra Prices smart button, located in the upper-left corner. Doing so reveals a separate Price Rules page, specific to that particular product.

Click New, and select the desired pricelist from the drop-down menu in the Pricelist column.
The Applied On field is auto-populated with the product, so proceed to enter in the desired figures in the Min. Quantity and Price fields.
Note
The figure in the Min. Quantity field means the Price being set will only trigger if at least that amount of product is purchased.
If necessary, configure a Start Date and End Date for the set prices. Leaving those columns blank ensures the set price will remain valid, regardless of the date of sale.
If working in a multi-company environment, designate to which company this price rule should be applied in the Company field. Leaving that field blank ensures the price rule applies to all companies in the database.
With those configurations complete, regardless of any changes/updates in conversion, whenever those designated pricelists are applied to a customer trying to purchase this specific product, these pre-determined set prices appear.